蛇使いな彼女BLOG
【第6回】 初めてのPython編③―Anaconda Prompt
2020.03.05

PythonShellで失敗したので次はAnaconda経由でPythonをインストールしました。
AnacondaはPython本体と同時に豊富なライブラリをインストールできるようです!
AnacondaPromptからPythonを起動するときは、はじめに『Python』とだけ打って…
こちらも前回と同じくコードを実行したところ…
今回はちゃんとimport出来ました!
(エラー文出てないし、2行目に書いた1+1の答えが表示されているのでOK)
ただ、さっきのshell画面と同じでこちらが指示したコードの下に一回一回、実行結果表示されますよね。
Pythonではこれが標準らしく、 “対話型“というようです。
これって長いプログラム書くのには不便だよな~
(できればコードと実行結果の画面を分けたい願望が…)
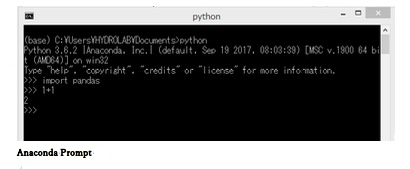
私の願望を叶えてくれる方法について調べたのですが、
Anacondaには一応Jupyter Notebookというプログラミング用のツールが用意されています。
これはメモ帳のように書いたコードを保存し、実行結果も確認できるツールで、Anacondaを利用してPythonをインストールした場合、同時にJupyterもインストールされているようです。
私はプロジェクトの管理画面(?)とか使い方がイマイチ分からず断念しましたが(英語だし…)、
図のようにコードと実行結果はちゃんと分かれていて見やすいですよね。
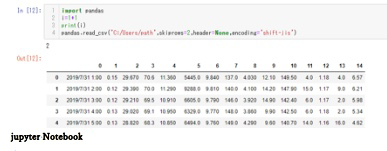
■以下jupyterNotebookの左側の記号説明
In[ ]:実行履歴番号
下の図で、In[12]の右隣の括弧の中に書かれたコードが実行するコードです
Out[ ]:出力履歴番号 実行結果
下の図で、Out[12]以下に表示された表が出力結果です。
実行結果の確認や分析目的ならこちらのほうが手軽で良いのかもしれません.

 06-6657-5130
06-6657-5130 sales@hydrolab.co.jp
sales@hydrolab.co.jp